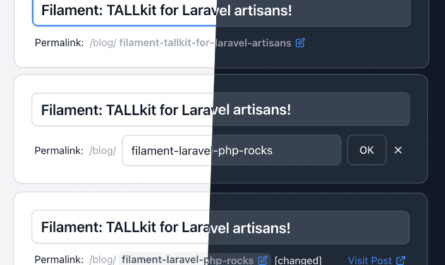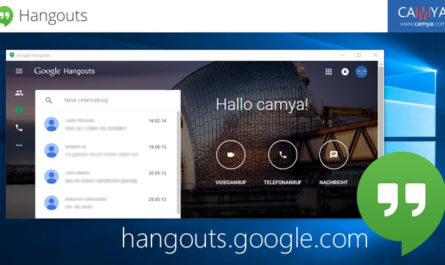For most Windows users, the new Windows 10 Lock Screen is a real nuisance. In the video I show you how you can deactivate it with a few clicks! After the boot process the login screen will be shown directly after the boot process.
This instruction works for Windows 10, Windows 8.1 and Windows 8.
Hint: You can find all our videos here. Discuss about this video on Facebook or Twitter.
Video transcription
Today I want to show you how to quickly disable the Windows 10 lock screen.
The lock screen is the screen that appears on Windows 10 and also on Windows 8 and 8.1 before the actual login screen.
To disable the lock screen we don't need a hack in the Windows registry but use the "local group policy editor".
I will show you how to start this editor in the easiest way.
The easiest way is to enter the word "Group Policy" into the new Windows 10 search. Group should be enough by the way.
After we clicked the first search result "Edit Group Policy" the editor opens. In the editor we can now navigate to the desired setting called "Do not show lock screen".
To do this, we select Computer Configuration -> Administrative Templates -> Control Panel -> Customize.
Here we double-click the entry to open the entry "Do not show lock screen". Now we select "Enabled" and confirm with "OK".
That's it. The lock screen is now deactivated and is no longer displayed.
Of course we test it again now. For this we log off now once. The best way to do this is to right-click on the Windows logo in the taskbar.
Here you choose "Shutdown" and then "Logout".
Command line / CMD
The Group Policy Editor can also be started from the command line. The command is:
gpedit.msc
Please share the video. (German language)